Csökkenő spirálmozgás
~ Összes útmutatás ~
Töltse
be a kész projektadatot: t1075.zip (7
KB)
Ebben
az útmutatóban végig vezetjük Önt, mikép lehet megrajzolni görbített útvonalon
és milyen egy animációs objektumból, ezen az úton való mozgatását fogjuk
bemutatni.
Ebben
a példában három, egymás utáni spirálúton csillagok mozgását fogjuk bemutatni.
- Mindenek
elött kell neki egy kép egy spirállal. Keres egyet neki. tömörített
fájl,
a projektet ehhez az útmutatóhoz beállítjuk.
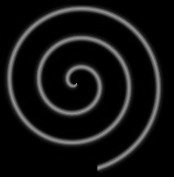
- Egy
objektum csak egy úton mozoghat, az mint vektorgrafikus előállítással fog létre
jönni.
- A spirált a képből alkotja a "Vonal vagy forma" eszközzel.
- Mindenekelött rajzoljon egyenes vonalat. A távolság két következő horgonypont között hasonlónak kell lenni, mint a képen alul.
- Azután válassza a "Csömóeszközt", kattintson minden horgonypontra a jobb egérgombbal és a tartalommenüből "Pontok körben" választ. Két következő horgonypont között fog egy fogáspontot előállítani. A fogáspontnak az elmozdulásán keresztül a körsugár megváltozik. Minnél tovább távolodik a fogáspont a horgonypontól, annál nagyobb a magassága a körnek.
- Mikor az ábrával készen van, tudja a képet spirál alakban eltávolitani.
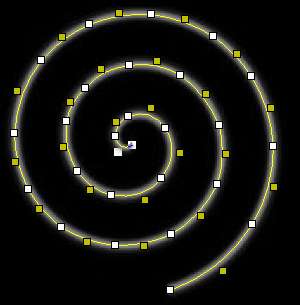
- Rajzoljon
egy csillagot, az "Ellipszis" -eszköz felhasználásával. Állítsa meg a vezérlőgombot
és rajzoljon egy kicsi, fehér keresztet. Töltse ki egy radiális színátmenettel,
azért a széle átlátszó és a közepe fehér legyen. Az ablak, benne a színátmenetet
szerkeszt, eléri a menüben választáson keresztül: "Objektum" > "Kontur és felület"
> "Színátmenet szerkesztés".

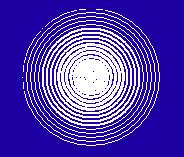
- Megduplázza
a csillagot kétszer.
- Másolja
a spirált kétszer. Az első másolatot forgassa el 120 fokra és a másodikat +120
fokra, ezalatt "Objektum" > "Forgat" > "Szabad forgatás" választ és a felül megadott
értékeket a "Forgat" beviteli mezőbe helyezi.
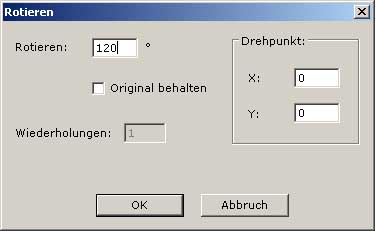

- Igazítsa
az első spirált az oldal közepére és kisérelje meg a két másik spirált hasonlóan,
hogy a képre alul odahelyezze. Abban az esetben ha azzal probléma van, lehet mindig
a projektnézet "+" nyomógombbal a számbillentyűknél megnagyítani.
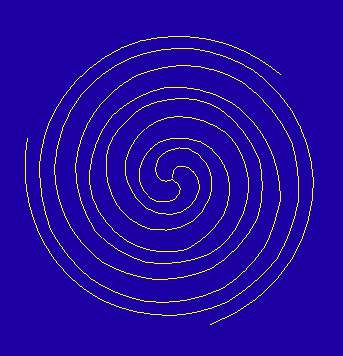
- Minden
spirál előállítva. Duplakattintás bal egérgombbal minden spirálra és tegyen
egy objektumnevet be. Egyszerűen számot ad nekik pld. 1, 2 és 3.
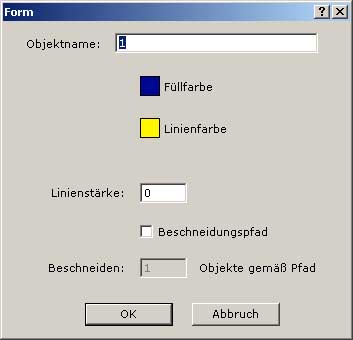
- Mindegyik
csillag fog másik spirál után mozdulni.
- Kattintson a jobb egérgombbal egy csillagra és a tartalommenüben válassza "Mozgás"
- Új megnyított ablakban állítsa a gyorsítást "Leglassabbra" be.
- Ablaknak a skálázási részében állítsa a gyorsaságot "4" és "Lekicsinyítés"-re
- Utoljára nevet választ az útnak, az után a csillagot mozgatni kell.
- Választása bebizonyosodik OK gombbal.
- Saját műveletét ismételje meg két másik csillag számára, csak minden alkalommal válasszon egy másik útnevet.
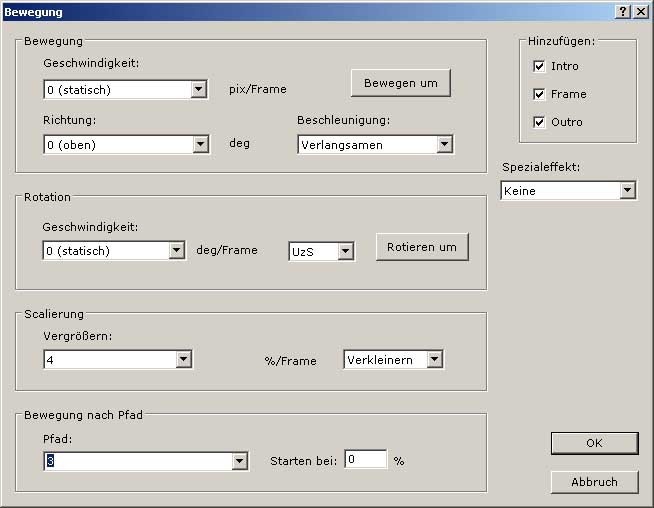
- Állítsa
a képkockának az időtartamát 3 másodpercre.
- Készítsen
egy új képkockát, az időtartam 0.05 másodperc. Másoljon egy csillagot "Képkocka
1"-ből új képkockába és igazítsa azt az oldal közepére. A csillagnak a mozgását
ki kell kapcsolni, ezalatt a "Mozgás" -ablak összes beállítását "Állandóra"
állítja be. Meghatároz egy kimenő animációt, miközben "Animáció" > "Kimenő
animáció..." választ és egy tetszőleges animációtémát alkalmaz. Animációbeállítások
ebben az útmutatóban vannak alul a képen megtekinhetők.
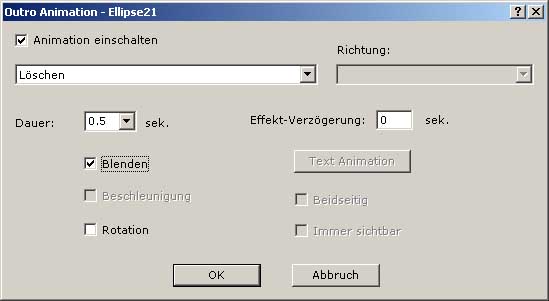
- F9 továbblépés!
