Gomb átváltozás animációs háttérszínnel
~ Összes útmutatás ~
Töltse
be a kész projektadatot: t1076.zip (1
KB)
- Indítson egy új projektet Flash Designerrel. Elöször csináljon egy nagy munkafelületet, pld. 500x500 képpont.
- A "Négyszögeszközzel" rajzoljon egy négyszöget. Egy duplakattintással elérhet egy ablakot, Benne a vonalszélességét és a vonalszínét a keretnek be tudja állítani. Adjon pld. 3 képpontot.
- Kattintson
a jobb egérgombbal a négyszögre és válassza "Színátmenet...".
Válasszon egy függőleges színátmenetet és állítsa a széle színét:
Szín fenn: #DBDBDB
Szín alul: #999999
- A
"Képkockák" palettában állítsa az időtartamát a képkockának "Áljra".
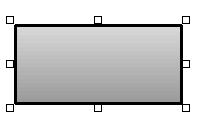
- Változtatja
a négyszöget egy üzem objektumban, mialatt "Szerkesztés" > "Üzemben megváltozatat"
választ.
- Egy dupla kattintással az objektumra átadja az üzemszerkesztésmódhoz, az üzemnek a módosított tartalmát. Állítsa a képkockaidőtartamot "Álljra" be. Csináljon két új képkockát ezért az időtartamot "Álljra" és "0.01másodpercre" fogja beállítani.
- Másolja
a tartalmát az első képkockának a "Képkocka 2"-be.
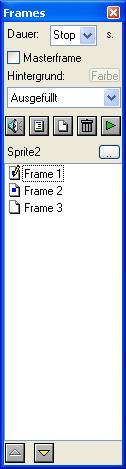
- A
"Képkockák" palettában jelölje ki "Képkocka 2". Kattintson a jobb egérgombbal
a négyszögre és válassza "Színátmenet...".
Szín fenn: #FF0400
Szín alul: #A30000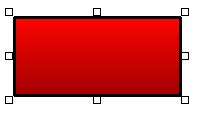
- Másolja
a négyszöget új színátmenettel a "Képkocka 3" -ba.
- Menjen
vissza a "Képkocka 1"-hez és adjon egy szöveget, pld. "BUTTON", "Szövegeszköz"
segítségével. A szöveget a képkockának a közepébe kell tenni. Válassza "Szerkesztés"
> "Igazítás" > "Oldal közepére". A szövegnek a színét állítsa #000000 (feketére)
be, benne a jobb egérgombbal a szövegre kattint és "Betűszínt" választ.
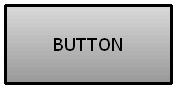
- A
"Képkocka 2" -be tegye a szövegnek a két másolatát. A betű színét az alsó
másolaton hagyja változatlan és a felső másolaton másikra tegye #FFFFFF (fehérre)
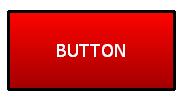
- Ismételje
meg az előző pontot "Képkocka 3"-ban.
- Menjen
a "Képkocka 2"-höz és jelölje ki a piros nőgyszöget. A programmenüből válassza
"Animáció" > "Belépő animáció...". Egy új ablak fog megnyilni. Jelölje ki
"Animáció bekapcsolva" jelölő mezőt. A legördülő listából válassza "Mutat"
ki. Az időtartamot állítsa 0.5 másodpercre be és kapcsolja be "Fényt változtat"
beállítást.
Úgyanolyan bállítást kell a fehér szövegre alkalmazni majd.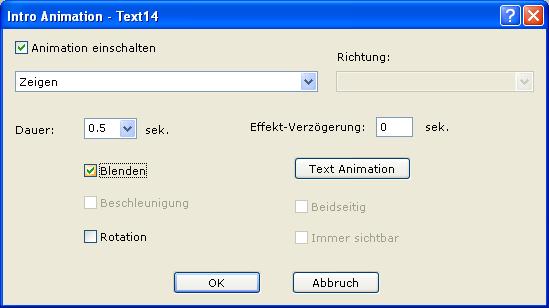
- Menjen
a "Képkocka 3"-hoz és jelölje ki a piros nőgyszöget. A programmenüből válassza
"Animáció" > "Kilépő animáció...". Egy új ablak fog megnyilni. Jelölje ki
"Animáció bekapcsolva" jelölő mezőt. A legördülő listából válassza "Törlés"
ki. Az időtartamot állítsa 0.5 másodpercre be és kapcsolja be "Fényt változtat"
beállítást.
Úgyanolyan bállítást kell a fehér szövegre alkalmazni majd.
- Menjen
a "Képkocka 1"-hez és kattintson a szürke négyszögre jobb egérgombbal. A tartalommenüből
válassza "Objektum" > "Akció" > "Egérérintésnél...". Új megnyiló ablakban
jelölje ki "Menjen a képkockához" és válassza "Képkocka 2"-öt a célképkockához.
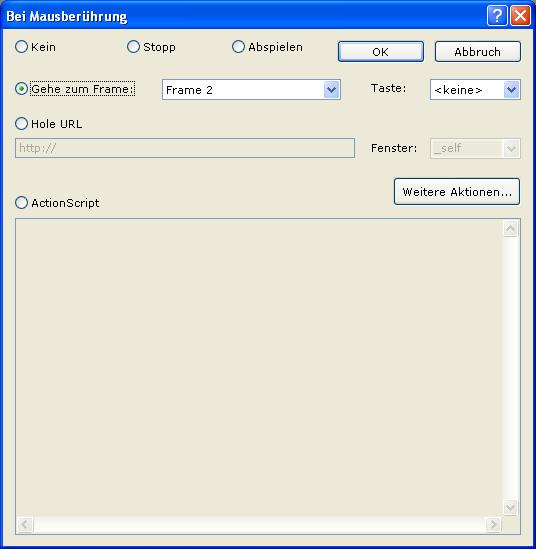
- A
"Képkocka 2"-ben és kattintson a szürke négyszögre jobb egérgombbal. A tartalommenüből
válassza "Objektum" > "Akció" > "Egérérintés végénél...". Új megnyiló
ablakban jelölje ki "Menjen a képkockához" és válassza "Képkocka 3"-at a célképkockához.

- Kész! Nyomd meg az F9-billentyűt az előnézet lejátszásához.
